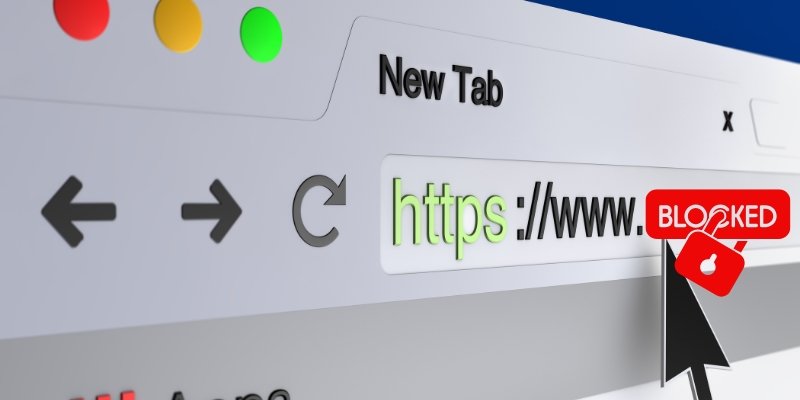Blocking websites can enhance your internet browsing experience by protecting you from harmful sites and malware.
Navigating the internet today means being aware of the different websites we visit. Search engines help by finding and suggesting quality websites that give us the information we need.
However, not all websites are safe. Some sites are not suitable for children and others may contain malware that can harm our devices or monitor our online activity.
Check out our post on how to block websites on Chrome, Safari and other browsers to avoid accidentally visiting dangerous sites. Learn new methods to protect your online browsing with a private browser that has built-in security features.
Blocking websites at the browser level is an effective first line of defense against online threats and distractions.
How to Block Websites on Chrome
Google Chrome offers two ways to block websites:
- Built-in Settings: This option stops websites from accessing your information like your location, microphone and camera. However, it doesn’t block you from visiting the sites.
- Browser Extension: This method blocks entire websites by their URL, preventing access completely.
Here are the steps to use both methods:
Block Websites Using Built-In Settings
- Open Chrome and click on the three-dot menu in the top-right corner.
- Select “Settings” and go to “Privacy and security.”
- Click on “Site settings” under “Privacy and security.”
- Under “Permissions,” click on “View permissions and data stored across sites.”
- Next to the site name, use the drop-down menu to choose “Block” for location and notification permissions for specific sites.
Block Websites Using a Chrome Extension
- Open the Chrome Web Store by clicking on the three-dot menu and selecting “Extensions.”
- In the search bar, type “Block Site” and press Enter.
- Choose “Block Site” from the results.
- Click “Add to Chrome.”
- A pop-up will appear to confirm the installation. Click “Add extension.”
- After installation, an icon will appear near the address bar.
- To block a website, visit the site, click the “Block Site” icon and select “Block this site.”

How to Block Websites on Safari
Mac users can use the built-in Screen Time feature to block specific websites without needing extensions or third-party apps. This helps create a safe online environment especially for children. Here’s how to do it:
- Click the Apple icon in the top-left corner and select “System Settings.”
- Find and activate “Screen Time.”
- Turn on “Content & Privacy.”
- Go to “Content Restrictions” and select “Limit Adult Websites” under “Access to Web Content.”
- Click “Customize.”
- Under the “Restricted” section, click the “+” button to add the URLs of the websites you want to block.
- Click “Done” to finalize.

How to Block Websites on Windows
You can stop users from accessing certain websites on your Windows computer by editing the hosts file. Here’s a simple guide to help you do it:
Open Notepad as Administrator
- Search for “Notepad” in the Start menu.
- Right-click on Notepad and select “Run as administrator.”
Open the Hosts File
- In Notepad, go to File > Open.
- Navigate to C:\Windows\System32\drivers\etc.
- Select “All Files” from the dropdown menu and open the “hosts” file.
Add Website URLs to Block
- At the bottom of the hosts file, add a new line for each website you want to block.
- Type 127.0.0.1 followed by a space and then the website address (e.g., 127.0.0.1 www.example.com).
Save the Changes
- Save the file by clicking File > Save.
- Close Notepad.
Clear DNS Cache
- Open Command Prompt as Administrator.
- Type ipconfig /flushdns and press Enter.
By following these steps, you can prevent users from accessing certain websites on your Windows computer.

How to Block Websites on a Mac
You can block websites on your Mac by editing the hosts file. This stops users from accessing those sites on any browser. Here’s how to do it:

Open Terminal
- Launch the Terminal app from Applications > Utilities or use Spotlight (Command + Space, then type “Terminal”).
Edit the Hosts File
- In Terminal, type sudo nano /etc/hosts and press Return.
- Enter your administrator password when prompted to open the hosts file.
Add Websites to Block
- Use the arrow keys to navigate to the bottom of the file.
- To block a website, type:
127.0.0.1 [Website URL]
- Replace [website URL] with the site you want to block (e.g., 127.0.0.1 www.example.com).
Save Your Changes
- Press Command + O to save the file.
- Press Command + X to exit the nano text editor.
Refresh DNS Cache
- In Terminal, type sudo dscacheutil -flushcache and press Return.
Following these steps will block the specified websites on your Mac.
How to Block Websites on iPhone
You can use Apple’s parental control tools to block websites on your iPhone. Here’s how to do it:
Open Settings
- Go to the “Settings” app on your home screen.
Access Screen Time
- Scroll down and tap on “Screen Time.”
Enable Content & Privacy Restrictions
- If not already on, tap “Content & Privacy Restrictions” and switch them on.
Set Up Web Content Restrictions
- Tap on “Content Restrictions.”
- Then, select “Web Content.”
Choose a Restriction Level
- You can choose either “Limit Adult Websites” or “Specific Websites Only.”
- “Limit Adult Websites” automatically blocks adult content.
- “Specific Websites Only” allows you to manually add sites to a block or allow list.
Add Websites to Block List
- If you chose “Specific Websites Only,” tap “Add Website” under the “Never Allow” section.
- Enter the URL of the website you want to block and tap “Done.”
Save Changes
- Press the back arrow to save your changes and return to the previous screen.
By following these steps you can block specific websites on your iPhone.
How to Block Websites on Android
You can use Android’s Digital Wellbeing & Parental Controls to block specific websites. Here’s a simple guide to help you:
Open Settings
- Go to “Settings” on your home screen.
Access Digital Wellbeing & Parental Controls
- Tap on “Digital Wellbeing & Parental Controls.”
Set Up Parental Controls
- Select “Parental controls.”
- Set up a PIN to secure the controls.
Configure Site Restrictions
- Tap on “Filters on Google Chrome.”
Block Websites
- Add the URLs of the websites you want to block.
Save the Settings
- Save your changes.
By following these steps you can block specific websites on your Android device.
FAQs
How to Block a Website on Chrome?
Using an Extension
- Go to the Chrome Web Store.
- Search for a website blocker extension (e.g., BlockSite).
- Add the extension to Chrome.
- Follow the extension’s instructions to add websites to the block list.
Without an Extension (Using Hosts File on PC)
- Open Notepad as an administrator.
- Open the hosts file located at C:\Windows\System32\drivers\etc.
- Add 127.0.0.1 followed by the website URL you want to block.
- Save the file and flush the DNS cache by running ipconfig /flushdns in Command Prompt.
How to Block Websites on Chrome Mobile?
Using an App
- Download a website blocker app from the Google Play Store (e.g., BlockSite).
- Follow the app’s instructions to block websites.
Using Parental Controls
- Open “Settings” on your device.
- Go to “Digital Wellbeing & Parental Controls.”
- Set up parental controls and block websites through “Filters on Google Chrome.”
How to Unblock Blocked Websites on Chrome?
Remove from Extension
- Open Chrome and go to the extensions menu.
- Find the website blocker extension.
- Remove the websites from the block list or disable the extension.
Edit Hosts File (PC)
- Open Notepad as an administrator.
- Open the hosts file located at C:\Windows\System32\drivers\etc.
- Remove the lines with the websites you want to unblock.
- Save the file and flush the DNS cache by running ipconfig /flushdns in Command Prompt.
How to Block a Website in Chrome on Android?
Using an App
- Download a website blocker app from the Google Play Store (e.g., BlockSite).
- Follow the app’s instructions to block websites.
Using Digital Wellbeing & Parental Controls
- Open “Settings” on your Android device.
- Go to “Digital Wellbeing & Parental Controls.”
- Set up parental controls and block websites through “Filters on Google Chrome.”
How to Block Websites on Chrome Without Extension?
Edit Hosts File (PC)
- Open Notepad as an administrator.
- Open the hosts file located at C:\Windows\System32\drivers\etc.
- Add 127.0.0.1 followed by the website URL you want to block.
- Save the file and flush the DNS cache by running ipconfig /flushdns in Command Prompt.
Using Router Settings
- Log in to your router’s admin panel.
- Use the URL filtering or parental control settings to block websites.
How to Block Websites on Chrome Mobile Without App?
- Open “Settings” on your Android device.
- Go to “Digital Wellbeing & Parental Controls.”
- Set up parental controls and block websites through “Filters on Google Chrome.”
How to Block Websites on iPhone Chrome?
- Go to “Settings” on your iPhone.
- Tap on “Screen Time.”
- Enable “Content & Privacy Restrictions.”
- Go to “Content Restrictions” and select “Web Content.”
- Choose “Limit Adult Websites” or “Specific Websites Only.”
- Add websites to the block list if needed.
Make a Safer Internet Browsing Experience
Knowing how to block websites can help keep you and your family safe while browsing the internet. While many websites offer valuable information, some can be harmful and contain malware or other threats. Blocking these sites can protect you from these dangers.
Website blockers are a great tool for maintaining focus and minimizing online distractions, helping you stay productive throughout the day.