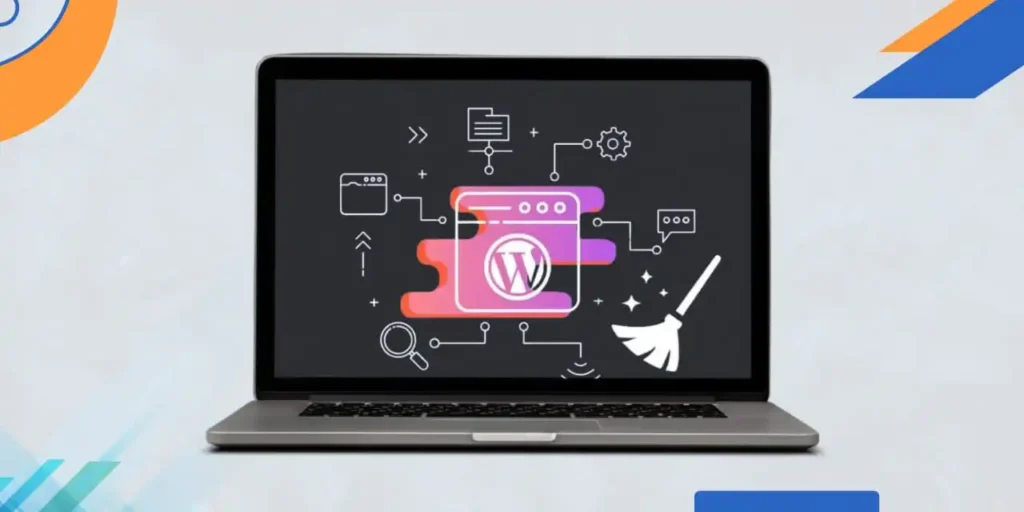Clearing your website cache is like hitting the refresh button on your browser’s memory, giving you a clean slate for faster performance.
Before You Start
Clearing your web browser’s cache, cookies and history can remove some important data, like:
- Saved passwords
- Address bar suggestions
- Items in your shopping cart
Even though it’s good to clear these periodically to keep your browser running smoothly, you might want to save some of this information first. If you can’t save it, check out the Troubleshooting alternatives below.
For more information about browser cache, cookies and history see:
- Web cache
- HTTP cookie
- Web browsing history
Tip
To quickly access the menus to clear your cache, cookies and history, make sure your browser is open and selected, then press:
- Ctrl-Shift-Delete for Windows
- Command-Shift-Delete for Mac
If this shortcut doesn’t work, follow the specific instructions below.
- If the steps below don’t match what you see, you might need to update your web browser to the latest version.
- If you can’t find instructions for your browser or version, search your browser’s Help menu for “clear cache.”
- If you’re unsure which version of your browser you’re using, go to the Help menu or your browser’s menu and click on “About [browser name].” In Firefox, press Alt if the menu bar isn’t visible.
Troubleshooting Alternatives
A clear cache is the first step to troubleshooting any web-related problem.
If you need to clear your cache, cookies and history for troubleshooting but don’t want to lose saved content, try using a private browsing window in your browser:
- Private Browsing (Firefox)
- Incognito Mode (Chrome desktop and Android)
- Private Browsing in Safari on Mac
- Private Browsing on iPhone, iPad or iPod touch
This way, you can temporarily solve issues without losing your saved information.
Mobile Browsers
Android
The steps to clear your cache, cookies and history may vary based on your Android device and browser but you can usually do it through your app settings:
- Go to Settings and choose Apps or Application Manager.
- Swipe to the All tab.
- Find and select your web browser from the list of installed apps.
- Select Clear Data, then Clear Cache.
- Close all browser windows and reopen the browser.
Chrome for Android
- Open the Chrome menu, go to Settings, then Privacy (under Advanced).
- Choose All Time from the “Time Range” drop-down menu.
- Check Cookies or Site Data and Cached Images and Files.
- Select Clear Data.
- Close all browser windows and reopen the browser.
Safari for iOS
- Open your Settings app.
- Select Safari.
- Tap Clear History and Website Data and confirm.
- Close all browser windows and reopen the browser.
Chrome for iOS
- Open the Chrome menu, go to Settings, then Privacy.
- Tap Clear Browsing Data.
- Choose the types of data you want to clear, then select Clear Browsing Data.
- Close all browser windows and reopen the browser.
Desktop Browsers
Chrome 122 & Later
- Open a new tab in Chrome and close all other Chrome tabs and windows.
- Near the top right, open the Options menu (⋮) and select Clear browsing data.
- From the Time range drop-down menu, pick the time period you want, to clear everything, choose All time.
- Select the following options:
- Browsing history (optional)
- Cookies & other site data
- Cached images & files
- Click Clear Data.
- Close all browser windows and reopen the browser.
Firefox 123 & Later
- Open a new tab in Firefox and close all other Firefox tabs and windows.
- In the top right, open the Options menu and select History, then Clear Recent History….
- From the Time range to clear drop-down menu, choose your desired range, to clear everything, select Everything.
- Select the following options:
- Browsing & download history (optional)
- Form & search history (optional)
- Cookies
- Cache
- Active logins
- Site settings
- Offline website data
- Click Clear Now.
- Close all browser windows and reopen the browser.
Edge 122 & Later
- Open a new tab in Edge and close all other Edge tabs and windows.
- Near the top right, open the Options menu (⋮) and select Settings.
- On the left, select Privacy, search and services.
- From the Time range drop-down menu, choose the time period you want, to clear everything, select All time.
- Select the following options:
- Browsing history (optional)
- Download history (optional)
- Cookies & other site data
- Cached images & files
- Click Clear Now.
- Close all browser windows & reopen the browser.
Opera 108 & Later
- Open a new tab in Opera and close all other Opera tabs and windows.
- In the top left, click the Opera logo to open the menu.
- Select History, then Clear recent history….
- From the Time range drop-down menu, choose the time period you want, to clear everything, select All time.
- Select the following options:
- Browsing history (optional)
- Cookies & other site data
- Cached images & files
- Click Clear data.
- Close all browser windows and reopen the browser.
Safari 16 & Later (macOS)
- From the Safari menu at the top, select Preferences, then go to the Advanced tab.
- Check the box for Show Develop menu in menu bar and close the Preferences window.
- From the Develop menu at the top, select Empty Cache.
- From the Safari menu at the top, select Quit Safari, then reopen the browser.
When in doubt, clear it out. A fresh cache can resolve many common browsing issues.
FAQs
How to Clear Your Website Cache?
To clear your website cache, open your browser’s settings or options menu, find the privacy or history section and select the option to clear browsing data. Choose the time range and types of data you want to clear, then confirm.
How to Clear Cache for One Website?
To clear the cache for a specific website, open your browser’s settings, go to the privacy or history section and find the option to manage data. Locate the website in the list and clear its data.
How to Clear Cache for a Specific Website on Chrome?
- Open Chrome and go to the specific website.
- Click on the padlock icon next to the URL in the address bar.
- Select Site settings.
- Click Clear data under the usage section.
How to Clear Website Cache on Chrome?
- Open Chrome and click the Options menu (⋮) in the top right.
- Select Settings, then Privacy and security.
- Click Clear browsing data.
- Choose the time range and select Cached images and files.
- Click Clear data.
How to Clear Safari Website Data and Cache?
- Open Safari and go to the Preferences menu.
- Select the Privacy tab.
- Click Manage Website Data.
- Select the websites you want to remove and click Remove.
How to Clear Website Cache on iPhone?
- Open the Settings app.
- Scroll down and select Safari.
- Tap Clear History and Website Data.
- Confirm your choice.
How to Clear Cache for a Specific Website on Firefox?
- Open Firefox and go to the specific website.
- Click the padlock icon next to the URL in the address bar.
- Select Clear Cookies and Site Data.
- Confirm the action.
Clearing cache not only helps with loading speed but also ensures you’re viewing the most current version of a website.